ReadyBoost Windows 7 and Windows Vista
Give your computer a performance boost with ReadyBoost. ReadyBoost is a built-in feature of Windows 7 and Windows Vista that allows your computer to use a flash drive as a memory cash. Flash drives have faster random access read and write times than a hard disk, so this can speed up your computer. ReadyBoost also works with Windows 8.
You'll need a USB flash drive, also known as a flash memory stick to take advantage of ReadyBoost. The San Disk Cruzer Fit worked well in this upgrade of a Windows 7 laptop for $12.99. The flash memory must be fast enough or else ReadyBoost will not be enabled using that device. Unfortunately there is no easy way to determine in advance if a flash memory will be fast enough or not. The good news is that most newer devices seem to work, and the prices have come down to the point where it is not a big risk to try one and see if it works.
How to Start ReadyBoost: Windows 7 / Windows Vista
Simply insert a flash drive into a USB port on your Windows 7 or Windows Vista computer. Navigate to the drive using Windows Explorer and right-click on the flash drive letter, then select properties. On the properties window for the flash drive, click on the ReadyBoost tab. Select 'Use this device' and click OK. |
| Drive Properties Window allows you to Enable ReadyBoost Image Source: Dr. Penny Pincher |
Now your computer is running faster by using ReadyBoost. There is nothing else you need to do. ReadyBoost for Windows 7 and Windows Vista automatically checks the flash drive speed to ensure that your computer will run faster before it will use ReadyBoost. So if you were able to enable ReadyBoost, your computer is running faster.
Troubleshooting ReadyBoost
There are 2 issues that can go wrong with starting ReadyBoost:
- ReadyBoost will not use your flash device because it is too slow or too small
- There is no tab for ReadyBoost on your drive properties window
ReadyBoost will not use your flash device
If you insert your flash drive, click on the ReadyBoost tab, and get a message that your flash device is not compatible with ReadyBoost, the most likely cause is that it failed the memory access speed test. Sometimes a device will be right on the line between passing and failing due to it's speed and will sometimes be used for ReadyBoost and other times not used. The easiest way to solve this issue is to try a different (and hopefully faster) flash device.
You can check the access time of a flash device that fails the ReadyBoost speed test using the Windows Event Viewer. In the Start Menu, search for Event Viewer (or eventvwr.msc ). Launch this program and navigate to:
Applications and Services Logs
Microsoft
Windows
ReadyBoost
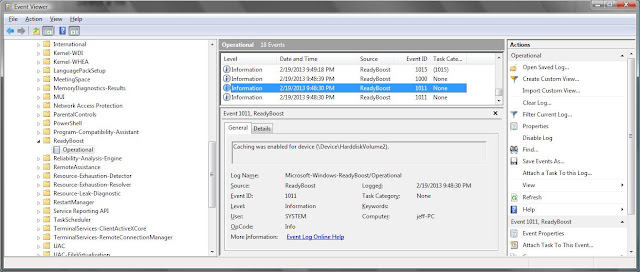 |
| ReadyBoost Log in Windows Event Viewer Image Source: Dr. Penny Pincher |
You will find event logs for the ReadyBoost flash drive speed tests. In order to be used for ReadyBoost, the drive must have access time of 1 ms or less and sustain 2.5 MB/s read speeds and 1.75 MB/s write speeds.
If you are having problems getting ReadyBoost to work, make sure your flash memory is big enough, you'll need at least 256MB.
There is no tab for ReadyBoost on your drive properties window
I encountered this situation on my older Windows Vista laptop. I inserted flash drives that I was confident would meet the access time requirements, but I did not get a ReadyBoost tab on my drive properties. I checked the ReadyBoost Log in the Windows Event Viewer- and noticed that the last speed test was performed about 4 years ago! This was a big clue to solve the problem...
I probably tried to optimize Windows Vista performance by removing unneeded Windows Services. Since I wasn't using ReadyBoost at the time, ReadyBoost was an unneeded service. If the ReadyBoost tab is missing, make sure the ReadyBoost service is enabled on your computer.
At the Start Menu, search for services. The name of the application to launch is services.msc, or it may be called services with an icon that looks like a gear. Launch this application and scroll down to find ReadyBoost and click once on it to select it. If it is not running click start. You can also right-click and set it to start automatically.
 |
| Start the Windows ReadyBoost Service if it is not running Image Source: Dr. Penny Pincher |
After starting the Windows ReadyBoost service, now try to insert your flash drive again- you should see a ReadyBoost tab.
How Much Boost will you get from ReadyBoost?
How much ReadyBoost will speed up your computer depends largely on how much memory your computer has and how fast the hard drive runs. If you have a laptop that does not have a lot of memory and has a slower hard drive, you could see it run much faster with ReadyBoost enabled. On a desktop with lots of memory and a fast hard drive, you will likely see little benefit from ReadyBoost. If your PC has a solid state drive, you will get no performance benefit from ReadyBoost and in fact ReadyBoost will not enable on that computer.
Can you use a SD card for ReadyBoost?
 |
| SanDisk Extreme III SD Card for ReadyBoost ($8 on eBay) Image Source: Dr. Penny Pincher |
I decided to use a SD card for ReadyBoost on my old Windows Vista laptop. I wanted to keep the USB ports free and the SD reader on my laptop is never used. Since my SD card reader is about 5 years old, it is not compatible with the newer SDHC or SDXC cards. I had to find an old SD card. The speed class of the SD card reflects its access time. I chose a speed class 6 SD card with 6 MB/s read-write performance. I found a used 2GB SD card for sale on eBay for $10 or best offer with free shipping. I offered $6.50. Counter offer: $8. The card seems to work well for ReadyBoost. Speeding up my old laptop is certainly worth $8.
 |
| Unused SD Card slot on laptop- ideal for ReadyBoost Image Source: Dr. Penny Pincher |
Penny Pinching Tips:
- ReadyBoost is worth a try if your computer is running slowly
- Try USB flash drives/memory sticks that your already have around- these may work
- Expect the biggest speed-up from ReadyBoost Windows 7 / Windows Vista on computers with little RAM or slow hard drives
Recommended reading:
No comments:
Post a Comment